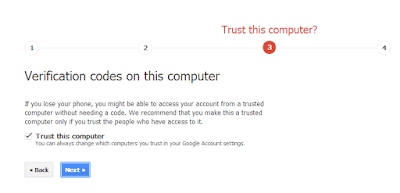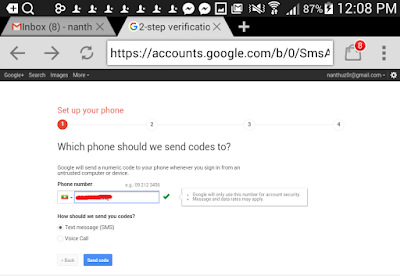ဖုန္းသို႕မဟုတ္ ကြန္ပ်ဴတာကေနလုပ္ေဆာင္ရန္
2 Step Verification Update
2 Step
Verification အေၾကာင္းကိုေတာ့ ေရးေပးခဲ့ဖူးတာ ေတာ္ေတာ္ၾကာပါၿပီ။
ဒါေပမယ့္
G-mail ရဲ႕ Themes ေတြ Policy ေတြ Privacy ေတြေျပာင္းသြားတာ
ေၾကာင့္ ေနာက္ပိုင္းလူငယ္ေလးေတြ
မိမိအေကာင့္ကို Security အတြက္ 2 Setp
လုပ္တဲ့အခါမွာ
ဘယ္ေနရာကသြားပီး လုပ္ေဆာင္ရမွန္းမသိမွာစိုးလို႕ ျပန္လည္
ေရးသားေပးလိုက္ပါတယ္။
ဘာေၾကာင့္ဒီလိုလုပ္ရလည္းဆိုတာမရွင္းျပခင္မွာ
ဘာေၾကာင့္လုပ္သင့္သလည္း
(လုပ္ကိုလုပ္ရမလည္း) ဆိုတာကိုေျပာခြင့္အရင္
ျပဳပါ။ က်ေတာ္တို႕
မည္သို႕ေသာ Facebook Recovery သမားေတြမဆိုအေကာင့္
တစ္ခုကို
Recovery ဆြဲေတာ့မယ္ဆိုရင္ အရင္ဆံုး Target က G-mail ကိုအဓိက
ထားပီး တိုက္ခိုက္တာျဖစ္ပါတယ္။
အမ်ားစုက Facebook ကိုသာ Security ပိုင္း
ကို အသားေပးၾကေပမယ့္
G-mail မွာၾကေတာ့ Weak ျဖစ္ေနပီး အလြယ္တကူ
ေပါက္သြားၾကတာမ်ိဳးေတြရွိပါတယ္။
မည္သို႕ေသာ အေၾကာင္းေတြေၾကာင့္လည္း
ဆိုရင္ေတာ့
သင့္ရဲ႕ Mail က COC တစ္ခုတည္းသိုမဟုတ္ Facebook သံုးဖို႕
တစ္ခုတည္းအတြက္သာသတ္မွတ္ထားတယ္ဆိုရင္
သင့္အေကာင့္က လံုၿခံဳမႈအဆင့္
10% ေလာက္ပဲရွိပါတယ္။
ဘာေၾကာင့္လည္းဆိုေတာ့ Mail တစ္ခုကို Recovery
ဆြဲရင္ 5
Frequency E-mail ဆိုတဲ့ေနရာမွာ Skip လုပ္သြားႏုိင္လို႕ပါ။ ကဲ စကား
ေတြမ်ားေနမွာစိုးလို႕
အခု က်ေတာ္က သာမာန္ အသံုးျပဳသူေတြအတြက္ ဖုန္းက
ေနရာ ကြန္ပ်ဴတာကေနပါဘယ္လိုလုပ္ေဆာင္ရမလည္းဆိုတာကိုရွင္းျပပါ့မယ္။
ကြန္ပ်ဴတာကေနလုပ္ေဆာင္ခ်င္လွ်င္
အရင္ဆံုး
မိမိ ေမးလ္ထဲကို၀င္ထားပါမယ္။ ထို႕ေနာက္ေတာ့ေအာက္ပါပံုအတိုင္း
My
account ဆိုတာကိုႏွိပ္လိုက္တဲ့အခါမွာေတာ့ Tab တစ္ခုအေနနဲ႕ တက္လာမွာ
ျဖစ္ပါတယ္။
အဲ့ဒီေနရာမွာေတာ့
အထက္ပါပံုအတိုင္း
Sign-in & security ဆိုတာကို ႏွိပ္လိုက္ပါမယ္။ၿပီးသြားရင္ေတာ့
အထက္ပါပံုအတိုင္းမွ
2-step Verification ဆိုတဲ့ တန္းေလးမွာ အနီေရာင္အကြက္
ေလးကို တစ္ခ်က္ႏွိပ္လိုက္ပါမယ္။ဒါဆိုရင္ေတာ့
ေအာက္ပါအတိုင္း
2 Step ကို
Enable လုပ္ဖို႕ ေပၚလာရင္ Start set up ဆိုတဲ့ အနီေရာင္အကြက္ေလး
ကို ႏွိပ္ေပးလိုက္ပါမယ္။ထို႕ေနာက္ေတာ့
အထက္ပါပံုအတိုင္း
Phone number ဆိုတဲ့ေနရာမွာ မိမိအေကာင့္ကိုတစ္ခါ၀င္တိုင္း
တစ္ခါ
Code ျပန္ပို႕ႏုိင္မယ့္ အၿမဲတမ္းသံုးမယ့္ ဖုန္းနံပါတ္ကိုထည့္လိုက္ပါမယ္။
ဒီေနရာမွာ
တစ္ခုေျပခ်င္တာက သင္ဟာ English စကားကို ေကာင္းမြန္စြာနားလည္
ႏုိင္မယ္ဆိုရင္ေတာ့
Voice Call ကို ေရြးခ်ယ္ပီး Send Code ဆိုတာကိုႏွိပ္လိုက္ပါမယ္။
ဒါဆိုရင္
သင့္ဖုန္းကို Google Server ကေန ဖုန္းလွမ္းေခၚပီး Code ကို သင့္ကိုေျပာပါ
လိမ့္မယ္။
ဒီေရာမွာ က်ေတာ္ကေတာ့ Text Message (SMS) ဆိုတာကိုေရြးခ်ယ္ေပးပီး
ေတာ့
Send code ဆိုတာကိုေရြးလိုက္ပါမယ္။ ဒီေနရာမွာ သင့္ဖုန္းထဲသို႕ Google Verify
Code ကိုလွမ္းပို႕ပါလိမ့္မယ္။ထို႕ေနာက္ေတာ့
သင့္ဖုန္းထဲ
၀င္လာတဲ့ Code ၆ လံုးကို Enter verification code ဆိုတဲ့ ေနရာမွာ
ရိုက္ထည့္ပီးေတာ့
Verify ဆိုတာကိုႏွိပ္လိုက္ပါမယ္။ထို႕ေနာက္ေတာ့ေအာက္ပါ
အဆင့္ေတြကို
Next….
Confirm ဆိုတာကို ႏွိပ္ေပးလိုက္ပါမယ္။ဒီလိုအခ်က္ေတြလုပ္ေဆာင္ပီးပီ`
ဆိုရင္ေတာ့
သင့္အေကာင့္ကို 2 step verification ဖြင့္ထားပီးလို႕ လံုၿခံဳသြားပါၿပီ။
ဒါေပမယ့္
ဒီေနရာမွာ တစ္ခုေျပာခ်င္တာက သင္က သင့္အေကာင့္ကို Security
အတြက္ ဖုန္းခံလိုက္ေပမယ့္
အကယ္လို႕မ်ား သင့္ဖုန္းနံပါတ္ေပ်ာက္သြားတယ္
ဆိုရင္ အဲ့ဒီမွာ
ျပန္ပီး တိုင္စပတ္ပါလိမ့္မယ္။ သင့္ဖုန္းကို တစ္ျခား Devices, Browser
ေတြကေနျပန္၀င္တဲ့အခါ
ဖုန္းနံပါတ္ကို Code လွမ္းပို႕ေပမယ့္ သင့္ဖုန္းက ေပ်ာက္
ေနတယ္ဆိုရင္
ဘယ္လိုမွ Access လုပ္ႏုိင္မွာမဟုတ္ပါဘူး။ ဒါေၾကာင့္ က်ေတာ္တို႕
က ဖုန္းမပါပဲ
Code ၁၀ လံုးကို အရယူထားပါမယ္။ ဒါေၾကာင့္
Backup
codes ဆိုတဲ့ေနရာမွာ Perint or download ဆိုတာကို ႏွိပ္လိုက္ရင္
Tab တစ္ခုအေနနဲ႕
ေအာက္ပါအတိုင္းေပၚလာမွာျဖစ္ပါတယ္။
ထုိအခါမွာ
သင့္မ်က္စိေရွ႕မွာျမင္ရတဲ့ Code ၁၀ လံုးကို Print ထုတ္ထားပီး
သင့္အိမ္မွာျဖစ္ျဖစ္
သင္ကိုင္ေနတဲ့ ပိုက္ဆံအိတ္ထဲမွာျဖစ္ျဖစ္သိမ္းထားပီး
အေရးေပၚအသံုးျပဳႏုိင္ပါတယ္။
ကဲ ဒါကေတာ့ ကြန္ပ်ဴတာကေနလုပ္ေဆာင္
ရတာပါ။
ဖုန္းကေနလုပ္ေဆာင္ရေအာင္
အရင္ဆံုး
သင့္ဖုန္းထဲမွ ဘေရာက္ဇာတစ္ခုခုကိုဖြင့္လိုက္ပမယ္
ထိုကေနာက္ေတာ့
မွင္အနီေရာင္ေလး၀ိုင္းျပထားတဲ့ေနရာမွာ Sign In ဆိုတာကို
ႏွိပ္လိုက္ပါမယ္။
ၿပီးသြား၇င္ေတာ့
သင့္အေကာင့္ကို
ရိုက္ထည့္ပါမယ္။
ထိုကေနာက္ေတာ့
ေအာက္ပါပံုအတိုင္းေပၚလာရင္ေတာ့
မွ်ားအနီေလးနဲ႕
မွင္အနီေရာင္ေလး၀ိုင္းျပထားတဲ့ေနရာမွရွိတဲ့ Desktop ဆိုတာေလးကို
ႏွိပ္လိုက္ပါမယ္။ဒါဆိုရင္
လက္ရွိ Mobile View ကေန Desktop View ကို ျပန္ေျပာင္း
သြားတဲ့အတြက္ Refresh ျပန္လုပ္သြားပါလိမ့္မယ္
ထိုကေနာက္ေတာ့
ေအာက္ပါ့အတိုင္း
My
account ဆိုတာေလးကို ႏွိပ္ေပးလိုက္ပါမယ္။ ဒီေနရာမွာလည္း ကြန္ပ်ဴတာတုန္းကလို
မ်ိဳး
Tab တစ္ခုအေနနဲ႕ ျပန္တက္လာမွာျဖစ္ပါတယ္။
ထို႕ေနာက္
အထက္ပါပံုအတိုင္းမွာ Sign-in & security ကိုႏွိပ္ေပးလိုက္ပမယ္။
ပီးရင္ေတာ့
ေအာက္ပါအတိုင္းမွ
2-step
Verification ဆိုတဲ့ အနီေရာင္၀ိုင္းျပထားတဲ့ေနရာေလးကိုႏွိပ္လိုက္
ပါမယ္။ထို႕ေနာက္ေတာ့ေအာက္ပါအတုိင္း
ေပၚလာရင္ေတာ့
အနီေရာင္ အ၀ိုင္းေလးမွ Start set up ကိုႏွိပ္ပီး
အထက္ပါအတိုင္း
မိမိဖုန္းနံပါတ္ကို ထည့္လိုက္ပါမယ္။ပီးရင္ေတာ့ Text message(SMS)
ကိုပဲ ေရြးပီး
Send code ကို ႏွိပ္လိုက္ပါမယ္။ဒါဆိုရင္ေတာ့ သင့္ဖုန္းထဲ၀င္လာတဲ့ Code
၆လံုးကို
အထက္ပါ
Box အထဲမွာရိုက္ထည့္လိုက္ပီး Verify လုပ္လိုက္ပါမယ္။ဒါဆိုရင္ေတာ့
အထက္ပါအတိုင္းမွ
Next ကိုႏွိပ္ပါမယ္။ထပ္ေပၚလာရင္ေတာ့
Confirm ႏွိပ္လိုက္ရံုပါပဲ… ဒါဆိုရင္ေတာ့သင့္ရဲ႕ အေကာင့္က
အထက္ပါအတိုင္း
2 Step verification ေနရာမွာ မီးစိမ္းေလးနဲ႕ On ဆိုတာျဖစ္ေနရင္
စိတ္ခ်ရပါပီ….
အခုက်ေတာ္ေျပာတဲ့နည္းကေတာ့ 2 Step verification ကို ကြန္ပ်ဴတာ
ကေနေသာ္လည္းေကာင္း
ဖုန္းကေနေသာ္လည္း ေကာင္းလုပ္ေဆာင္တဲ့နည္းကို ျပန္လည္
Update လုပ္ေပးထားတာျဖစ္ပါတယ္။အားလံုးပဲ
အဆင္ေျပမယ္လို႕ ယံုၾကည္ေမွ်ာင္လင့္ပါတယ္။
ေလးစားစြာျဖင့္
Cristiano
Zarni@ဦးဇာနည္