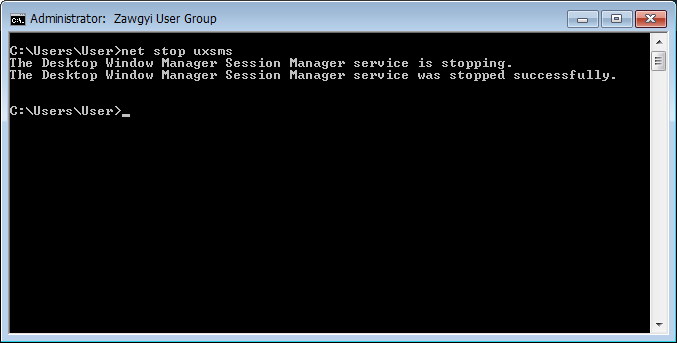DriverPack
Solution အေၾကာင္း တစ္ေစ့တေစာင့္း….
Computer ကို ၀င္းဒိုးတင္ဖူးသူတိုင္း
အမ်ားဆံုးသိၾကမွာပါ
Deriver Pack Solution ဆိုတာကိုေပ့ါ…
အရင္ဆံုး XP က
ေနခရီးဆက္ရပါလိမ့္မယ္၊ ယခင္ ကၽြန္ေတာ္တို႕
Window XP
SP-1 မွာစသံုးတုန္းကေတာ့ MB
(Mother Board) က 478
Board အမ်ိဳးအစားေတြအမ်ားစုပါ။ အဲ့ဒီမွာ
အဓိကကြဲျပားျခား
နားတာက Chip Set ေတြပဲျဖစ္ပါတယ္။ ဆိုလိုတာက
AMD
Chip Set, Intel Chip Set စသျဖင့္ အျခားေသာ
Chip Set
ေတြလည္းရွိပါတယ္။ျပည္တြင္းမွာ၀ယ္ယူတဲ့
Computer ေတြ
အတြက္ကေတာ့ Driver ကိစၥ စိတ္မပူရပါဘူး
ဘာလို႕လည္း
ဆိုေတာ့ ကြန္ပ်ဴတာ ၀ယ္လိုက္တဲ့ဆိုင္ကေန
Laptop ပဲ၀ယ္
၀ယ္၊ Desktop ပဲ၀ယ္၀ယ္ ထို စက္ႏွင့္
ပက္သက္တဲ့ Driver
CD ကိုတပါတည္းထည့္ေပးလိုက္ပါတယ္။အကယ္လို႕မ်ား
ျပည္ပမွာ၀ယ္မယ္ဆိုရင္ သူတို႕က မိမိကြန္ပ်ဴတာရဲ႕
Window
စနစ္ကို Recovery Partition တစ္ခုလုပ္ေပးပီး
ဘာအေခြမွ
ေပးလိုက္မွာမဟုတ္ပါဘူး။ ဒီေတာ့ မိမိက
မိမိစက္ကို ၀င္းဒိုး
ျပန္တင္တဲ့အခါမွာ တိုင္စပတ္တာက
Driver ျပႆပါပဲ…
စကားေတြမ်ားသြားပီ လိုရင္းပဲေျပာေတာ့မယ္ဗ်ာ…
အထူးသျဖင့္ ယခင္တုန္းက ကြန္ပ်ဴတာ
Services လုပ္တဲ့
Services သမားေတြအမ်ားစုႀကံဳေတြ႕ရတာ
Customer Site
ထဲမွာ ၀င္းဒိုးမျဖစ္မေနျပန္တင္ရတဲ့အခါမ်ိဳး၊
Customer က
၀င္းဒိုးပဲ ျပန္တင္ခ်င္တဲ့အခါမ်ိဳးမွာ
ႀကံဳေတြ႕ရတဲ့ အခက္အခဲ
တစ္ခုက Driver ျပန္သြင္းရတာပါပဲ။ ဒီေတာ့
ဘယ္လိုနည္းနဲ႕
လုပ္ၾကသလည္းဆိုေတာ့ Driver Genius လိုမ်ိဳး
Driver Backup
& Restore လုပ္လို႕ရတဲ့
Software နဲ႕ ကြန္ပ်ဴတာရဲ႕ Driver ေတြကို
Backup & Restore လုပ္ရပါတယ္။ အကယ္လို႕မ်ား
backup မလုပ္
ပဲ ၀င္းဒိုးကို တင္လိုက္မယ္ဆိုရင္ေတာ့
အခ်ိဳ႕ Driver ေတြက မသိပဲ
(အထူးသျဖင့္ BUS Driver, VGA Chip
Driver, Sound Driver) စက္
ရဲ႕ လုပ္ေဆာင္မႈေတြ ေႏွာင့္ေႏွးေစတတ္ပါတယ္။
ဒါေၾကာင့္ ကၽြန္ေတာ္
တို႕က Cobra , Driver 150000 လိုမ်ိဳး
Driver ေခြေတြကိုစုစည္းၿပီး
ရွာရတာမ်ိဳးေတြ။ ဒါေပမယ့္လည္း တစ္ခါတစ္ေလ
478 ကေန 775
ထိျဖစ္လာတဲ့ ဘုတ္မ်ိဳးေတြမွာဆို တစ္ခ်ိဳ႕
Driver ေတြကို လံုး၀ရွာလို႕
မရေတာ့တာမ်ိဳးေတြေတြ႕ရတတ္ပါတယ္။ ဒါေပမယ့္
ယခုဆိုရင္
အဲ့ဒီ Driver အတြက္ အမ်ားစုက စိတ္မပူရေတာ့ပါဘူးဘာေၾကာင့္လည္း
ဆိုေတာ့ Driver Pack Solution ဆိုတဲ့
အေခြေပၚလာကတည္းက
Driver ေတာ္ေတာ္မ်ားမ်ားကို တစ္ခါတည္းသြင္းလို႕ရလာပါတယ္။
Ati (Radeon),
Nvidia (GeForce), Realtek, Intel, Amd, Atheros,
တိုကလိုမ်ိဳးေပ့ါ…၄င္းမွာ Version အလိုက္ ကၽြန္ေတာ္စသံုးဖူးခဲ့တာကေတာ့
Version 11, 12, 12.3, 13, 14, 14.9
တို႕ပဲျဖစ္ပါတယ္။ သူနဲ႕ Driver
Toshiba, Fujitsu-Siemens, DELL, eMachines,MSI... စသျဖင့္
တျခား
ေသာ Brand ေတာ္ေတ္ာမ်ားမ်ားကို
လည္း မိႏုိင္ါပတယ္။ဘယ္လို
Devices အမ်ိဳးအစားေတြကို
အဓိကထားၿပီး Driver ရႏုိင္သလည္းဆို
ေတာ့ Motherboard, Sound Card, Video Card, Network Card,
USB, နဲ႕ အျခားေသာ
Devices ေတ္ာေတာ္မ်ားမ်ားကို ဖမ္းမိႏိုင္ပါတယ္။
ကဲ ဒီေလာက္ဆိုရင္ Driver Pack ရဲ႕ အားသာခ်က္ေတြကို သိေလာက္
ၿပီလို႕ ထင္ပါတယ္။ ဒါဆိုရင္ ကၽြန္ေတာ္ အားနည္းခ်က္ကို ဆက္ေျပာ
ေပးပါ့မယ္။
အဓိက အားနည္းခ်က္ကေတာ့ Version 12 ေနာက္ပိုင္းကေနစၿပီး
အထူးသျဖင့္ Version 13 မွာစေတြ႕တာပါပဲ။ ကၽြန္ေတာ္တို႕က
Driver ေတြေတာ္ေတာ္မ်ားမ်ားသိတယ္ဆိုၿပီး ပီတိေတြေ၀ဆာေနတဲ့
အခ်ိန္ Version 13 မွာ Malware ကပ္ပါလာပါတယ္။ အဲ့ဒီ ႏွစ္ေကာင္
က Runouce.exe နဲ႕ Reservx.exe ဆိုတဲ့ ႏွစ္ေကာင္ျဖစ္ပါတယ္။
သူက Window ရဲ႕ System မွာလည္း Default အေနနဲ႕ ရွိေနတာ
မွန္ေပမယ့္ အကယ္လို႕ သင္ဟာ သင့္ကြန္ပ်ဴတာကို Driver Pack
နဲ႕ Driver Update လုပ္ထားတာဆိုရင္ ပိုသိသာပါလိမ့္မယ္။ သင့္
ရဲ႕ Task Manager ကို ဖြင့္ၾကည့္လိုက္ပါ။ runouce.exe နဲ႕
Reservx.exe ဆိုတဲ့ ႏွစ္ေကာင္က RAM, CPU ရဲ႕ Process ေတ္ာ
ေတာ္ စားေနတာကိုေတြ႕ရပါလိမ့္မယ္။ အကယ္လို႕ သင္ဟာ Driver
ကို Driver Pack မသံုးပဲ Original Driver CD သို႕မဟုတ္ ၀န္လိုင္းက
ေန Official ေဒါင္းပီး တင္ထားတဲ့စက္ဆိုရင္ သင့္ရဲ႕ ကြန္ပ်ဴတာထဲမွာ
ထိုႏွစ္ေကာင္က Process အမ်ားႀကီးမယူထားတာကိုေတြ႕ရမွာျဖစ္သလို
တစ္ခ်ိဳ႕စက္ေတြမွာ လံုး၀ေတြ႕ရမွာမဟုတ္ပါဘူး။ ဒါဟာလည္း ကၽြန္ေတာ္
ကိုယ္တိုင္း စက္ေတာ္ေတာ္မ်ားမ်ားကို စမ္းသပ္ထားပါတယ္။ဒီေနရာမွာ
ဘယ္အပိုင္းကေနအဓိက၀င္သလည္းဆိုေတာ့ တစ္ခ်ိဳ႕ Driver ေတြကို
Install လုပ္ေနခ်ိန္မွာ Continue Install Anyway ဆိုတဲ့ Message
Box
ေပၚလာတဲ့အခ်ိန္မွာ အမ်ားဆံုးညိတတ္ပါတယ္။ ဒီေတာ့ သင္ေကာ ဘယ္
လိုနည္းလမ္းျဖင့္ သင့္ရဲ႕ ကြန္ပ်ဴတာ Driver ကို သြင္းမလည္း…….
အႀကံျပဳခ်က္…..
ကၽြန္ေတာ့္ဘေလာ့ထဲမွာပဲ
Driver pack နဲ႕ မိမိစက္ထဲက Driver ေတြကို
ဘယ္လို Backup လုပ္ထားမလည္းဆိုတာေလး အေၾကာင္းေရးေပးထား
ထိုနည္းကို မလုပ္ေဆာင္ရင္ အရင္ဆံုးမိမိစက္ကုိ Anti
Virus နဲ႕အရင္စစ္ေဆးပီး လု္ပေဆာင္ပါလို႕ အႀကံျပဳပါရေစ
အားလံုးကို အစဥ္ေလးစားလွ်က္
Cristiano Zarni@ဦးဇာနည္