Facebook ကို ဟက္မခံရေအာင္ 95% Security ခံထားနည္း
မဂၤလာပါ ဒီရက္ပိုင္းတင္မဟုတ္ဘူး
ဘယ္ေတာ့မွ မရိုးအီႏိုင္တဲ့
အေၾကာင္းအရာတစ္ခုက
Cyber Bullying Case ပဲျဖစ္ပါတယ္။
အမ်ားဆံုးျဖစ္တဲ့
အရာကေတာ့ Facebook အေကာင့္ အဟက္
ခံလိုက္ရကေန
ဟက္သြားတဲ့သူက အဟက္ခံလိုက္ရတဲ့ အေကာင့္
ပိုင္ရွင္ထံ
ေငြညွစ္ျခင္း၊ အဟက္ခံလိုက္ရတဲ့ အေကာင့္အားညစ္ညမ္း
Page အျဖစ္ေျပာင္းလဲလိုက္ျခင္း..
စတာေတြက နိစၥဒူ၀ မရိုးအီႏိုင္တဲ့
အျဖစ္အပ်က္ေတြပဲ
ျဖစ္ပါတယ္။ ဘာေၾကာင့္ ဒီလိုေတြျဖစ္ရတာလည္း??
အဓိက အေၾကာင္းအရင္းကေတာ့
User ေတြရဲ႕ ည့ံဖ်င္းမႈ၊ ေပါ့ေလ်ာ့မႈ
ေတြက အဓိကျဖစ္ပါတယ္။
က်ေတာ္ရိုင္းသြားရင္ေတာ့ခြင့္လႊတ္ပါ။
လူငယ္ပဲျဖစ္ျဖစ္၊
လူလတ္ပဲ ျဖစ္ျဖစ္၊ လူႀကီးပဲျဖစ္ျဖစ္၊ ပုထုဇဥ္လူသား
ေတြပဲ ဗ်ာ….
တဏွာေတာ့ မကင္းၾကပါဘူး။ ဒီလိုမ်ိဳး စိတ္ေတြေၾကာင့္
ခ်စ္သူ ေကာင္ေလးေတြကို
စိတ္ေျပေအာင္ Facebook မွ Sex Chat
တာမ်ိဳးေတြလည္း
မလုပ္သင့္ၾကပါဘူး။ ဘယ္ေလာက္ခ်စ္ခ်စ္ အျပင္မွာ
ေတြ႕ဆံုလို႕ရေနတဲ့ေခတ္ပါဗ်ာ….
အခုေတာ့ Facebook ထဲက Chat
ထဲမွာ ၀တ္လတ္စတစ္ပံုေတြအျပန္အလွန္ပို႕၊
Masturbation အတြက္
Sex Chat
ၾကနဲ႕… တစ္ကယ္လည္းစိတ္ပ်က္ဖို႕ေကာင္းပါတယ္။
မလုပ္နဲ႕လို႕မတားျမစ္ပါဘူး
မိမိကုိယ္တိုင္ မိမိအေကာင့္ကို စိတ္ခ်ရေအာင္
လံုၿခံဳမႈေရာ
လုပ္ထားၾကလို႕လား….. ဒီလိုမ်ိဳးေတြလုပ္ထားၿပီးမွ အေကာင့္
လည္းပါသြားေရာ…
ဟက္သြားတဲ့လူကၾကည့္မွာပဲ…. တစ္ကယ္တမ္း
အေကာင့္ဟက္တယ္ဆိုတာကလည္း
User တစ္ေယာက္ရဲ႕ အေကာင့္ကို
ထိုးေဖာက္၀င္ေရာက္ရာကေန
ထို User ရဲ႕ Privacy အားလံုးကိုလည္း
ခ်ိဳးေဖာက္သြားၾကတာပါပဲ…
ဒီလိုအခ်ိန္မွာ ထိုဟက္သြားတဲ့လူက ၿခိမ္း
ေျခာက္မယ္၊
ေငြညွစ္မယ္ ဆိုတဲ့အခါမ်ိဳးက်မွ ဂေယာက္ဂယက္ေတြျဖစ္ၿပီး
မရႈဴ ႏိုင္
မကယ္ႏုိင္နဲ႕ အရပ္ကူပါ ၊ လူ၀ိုင္းပါေတြျဖစ္ကုန္ေတာ့ ကူညီေတာင္း
ခံရတဲ့ လူပါ
အပူေတြကူးကုန္ေရာ.. ဒီေတာ့ အစကတည္းက မိမိအေကာင့္ကို
မိမိလံုၿခံဳေအာင္ ထိမ္းသိမ္းဖို႕က မိမိတာ၀န္သာျဖစ္ပါတယ္။
က်ေတာ္လည္း
အရင္က
G-mail, Facebook နဲ႕ အခ်ိဳ႕ အခ်ိဳ႕ေသာ အရာေတြရဲ႕ Security
ပိုင္ေတြကို
အခါသင့္လွ်င္ သင့္သလို ေဖာ္ျပေပးထားခဲ့ဖူးပါတယ္။ ဒီတစ္ခါေတာ့
Facebook
Account ကိုပဲ သီးသန္႕ ျပန္ေရးေပးပါ့မယ္။ G-mail Account
ကိုအရင္ဆံုး
Security ခံထားဖို႕အတြက္ေအာက္ပါလင့္မွာသြားဖတ္ပါ။
ကိုဖတ္ၿပီးမွ
လက္ရွိ Facebook Account ကို လုပ္ပါမယ္။ ကဲ စရေအာင္
အရင္ဆံုး
မိမိအေကာင့္ကို ဖြင့္ထားလိုက္ပါမယ္။ ဒီေနာက္ေတာ့ေအာက္ပါ
ပံုအတိုင္း
မိမိအေကာင့္ရဲ႕
Settings ကိုသြားပါမယ္။ ထို႕ေနာက္ေတာ့
အထက္ပါပံုအတိုင္း
Security ကို ႏွိပ္လိုက္ပါမယ္။ ၿပီးသြားရင္ေတာ့
ညာဖက္ျခမ္းမွ
စၿပီး တစ္ခုခ်င္းစီလုပ္ေဆာင္ပါ့မယ္။ အရင္ဆံုး
Login
Alerts Services ကိုဖြင့္ပါမယ္။
Login
Alerts ဆိုတာကေတာ့ သင့္အေကာင့္ကို လက္ရွိသံုးေနက်
Browser မဟုတ္တဲ့
Any Browser, Any Devices မွ ၀င္ေရာက္
သံုးစြဲတဲ့အခါမွာ
လွမ္းၿပီး အသိေပးဖို႕ျဖစ္ပါတယ္။ လက္ရွိကေတာ့
Don’t
get notifications ဆိုတာျဖစ္ေနပါမယ္။ ဒါကိုက်ေတာ္တုိ႕က
Notifications
မွာေရာ Email address မွာေရာကို မွ်ားအနီေရာင္ျပ
ထားတဲ့ Get Notifications နဲ႕ Email loginalerts to MAIL ဆိုတာကို
ေရြးခ်ယ္ေပးလိုက္ၿပီး
Save Changes လုပ္လိုက္ပါ့မယ္။ဒီအခါမွာ
သင္ေျပာင္းလဲလိုက္တဲ့
Setting Configured အတြက္
အထက္ပါပံုအတိုင္း
Password ျပန္ေတာင္းပါလိမ့္မယ္။ က်ေတာ္တို႕က
Password
ကိုရိုက္ၿပီး Submit လုပ္လိုက္ပါ့မယ္။ ဒါဆိုရင္ Changed settings
ျဖစ္သြားပါလိမ့္မယ္။
#Login Approval On ထားျခင္း
Login
Approval On ထားတယ္ဆိုတာကေတာ့ သင့္အေကာင့္ကို
မတူညီတဲ့
Devices, Browser ကေန၀င္တဲ့အခါမွာ သင္ကုိယ္တိုင္း
သင့္အေကာင့္ရဲ႕
Password ကို သိတာေတာင္မွ သင့္အေကာင့္ထဲ
ကို၀င္ဖို႕
OTP (One Time Password) ပံုစံမ်ိဳး စကၠန္႕ ၃၀ တိုင္းမွာ
ေျပာင္းလဲေနတဲ့
Code ကို ထည့္မွ ၀င္ႏိုင္တာမ်ိဳးျဖစ္ပါတယ္။
က်ေတာ္တို႕က
အထက္ပါပံုအတိုင္းမွ မွ်ားအနီေရာင္ျပထားတဲ့
Require security
code to access my account from unknown
Browsers
ဆိုတာကို အမွန္ျခစ္ေလး ႏွိပ္လိုက္ပါ့မယ္။ဒါဆိုရင္ေတာ့
အထက္ပါပံုအတိုင္း
သင့္အေကာင့္ကို Login Approvals ခံဖို႕အတြက္
Box ေပၚလာရင္
က်ေတာ္တို႕က Get started ဆိုတာကို ႏွိပ္လိုက္ပါ့မယ္။
ဒီအခ်ိန္မွာေတာ့
အထက္ပါပံုအတိုင္း
က်ေတာ္တုိ႕က Security Code ကို သတ္မွတ္ဖို႕
အတြက္ လက္ရွိ
ဘယ္ Devices ကိုသံုးေနတာလည္း ဆိုတာကို
သတ္မွတ္ေပးရမွာျဖစ္ပါတယ္။
က်ေတာ္ကေတာ့ Android Devices
ကိုသံုထားတဲ့အတြက္ေၾကာင္
Android, iPhone or iPod Touch
ဆိုတာကို
Radius Check Box ေလးကို ႏွိပ္လိုက္ပါမယ္။ၿပီးရင္ေတာ့
ေအာက္ပါပံုအတိုင္း
Continue
ကို ႏွိပ္လိုက္ပါမယ္။ဒါဆိုရင္ေတာ့ သင့္အေကာင့္ကို
Login
Approval ဖြင့္ထားလိုက္ၿပီျဖစ္ပါတယ္။ Login Approval
ဆိုတာကေတာ့
OTP နဲ႕ အလားသ႑ာန္တူတဲ့အတြက္ေၾကာင့္
ထို Code
ကိုရယူႏုိင္ဖို႕က Account Setting ထဲက Code Generator
ထဲကေနသြားယူရတာျဖစ္ပါတယ္။
ဒါက ဘယ္အေနအထားမွာသံုးတာ
လည္းဆိုေတာ့
သင့္အေကာင့္ကို သင့္ဖုန္းထဲမွာ၀င္ထားတယ္….သင့္
အေကာင့္ကိုပဲ
တစ္ျခားကြန္ပ်ဴတာကေန ၀င္ခ်င္တဲ့အခါ User Name
နဲ႕
Password ကိုရိုက္ၿပီးသြားတာေတာင္မွ OTP Code ကို ထည့္ရမွာ
ျဖစ္ပါတယ္။
ဒါေၾကာင့္ Account Setting ထဲက Code Generator ကေန
သြားယူရမွာျဖစ္ပါတယ္။ထို႕ေနာက္
ေအာက္ပါပံုအတိုင္းေပၚလာလွ်င္
က်ေတာ္တို႕က
မိမိအေကာင့္ရဲ႕ Settings ကို Tab တစ္ခုအေနနဲ႕ေခၚၿပီး
ေအာက္ပါပံုအတုင္း
Set up ဆိုတာကို
ႏွိပ္လိုက္ပါ့မယ္။ ဒါဆိုရင္ေတာ့ သင့္အေကာင့္အတြက္
Password
ကိုေအာက္ပါပံုအတိုင္း
ေတာင္းလွ်င္ရိုက္ထည့္ၿပီး
Submit ကိုႏွိပ္လိုက္တဲ့အခါမွာေတာ့
အထက္ပါပံုအတိုင္း
သင့္အေကာင့္ကို Code Generator ဖြင့္ဖို႕အတြက္
ေပၚလာမွာျဖစ္ပါတယ္။
ဒီေနရာမွာ သင္က သင့္ဖုန္းထဲမွာ Thirt-party
Utility ျဖစ္တဲ့
Google Authenticator ကို
မွာ သြားေဒါင္းပီး
ဖုန္းထဲကို ထည့္ထားပါ့မယ္။ ထို႕ေနာက္ေတာ့ က်ေတာ္တို႕က
ဖုန္းထဲမွာ
သြင္းထားပီးရင္ ယခု Facebook Account ကို OTP သတ္မွတ္မွာ
ျဖစ္တဲ့အတြက္ေၾကာင့္
သင့္ ဖုန္းထဲသြင္းထားတဲ့ GA ကိုဖြင့္လိုက္ပါမယ္။
ထို႕ေနာက္
Set Up Account ကို ႏွိပ္လိုက္ၿပီး
Enter
Provide Key ဆိုတဲ့ေနရာမွာ အေပၚက QR Code ဖတ္တဲ့ေနရာက
Secret
Key ကိုရိုက္ထည့္ေပးလုိက္ပါမယ္
Name ေနရာမွာကေတာ့
မိမိစိတ္ႀကိဳက္နာမည္ကိုထည့္ပီး လုပ္ပါမယ္။
ၿပီးသြားရင္ေတာ့
Add လုပ္ေပးလိုက္ပါ့မယ္။ထို႕ေနာက္ပီးသြားရင္ေတာ့
ထို Code
Generator မွ ျပထားတဲ့ ကုဒ္ကို အေပၚကပံုအတိုင္းထည့္ၿပီး
Confirm လုပ္လိုက္ပါ့မယ္။
ဒါဆိုရင္ သင့္အေကာင့္ကို Code Generator
ခံလိုက္ပီး
ျဖစ္ပါတယ္။
#App Password ခံထားျခင္း
App
Password ခံထားတယ္ဆိုတာကလည္း သင့္အေကာင့္အတြက္ မရွိမျဖစ္
လုပ္ေဆာင္ရမွာျဖစ္ပါတယ္။
ဆိုလိုတာက Account အတြက္ Devices Password
လိုမ်ိဳးျဖစ္ပါတယ္။
အထက္ပါပံုအတိုင္းမွ
မွ်ားအနီေရာင္ေလးျပထားတဲ့ Generate app
Passwords
ကို ႏွိပ္လိုက္ပါ့မယ္။ဒါဆိုရင္
အထက္ပါပံုအတိုင္း
ေပၚလာရင္က်ေတာ္တို႕ Generate App Passwords
ဆိုတာကို
ႏွိပ္လိုက္ပါ့မယ္။ဒါဆိုရင္ေတာ့
အထက္ပါပံုအတိုင္းေပၚလာတဲ့အခါမွာ
က်ေတ္ာတို႕က ဘယ္ Devices
နဲ႕ သံုးေနတာလည္း
ဆိုတာကိုေရးေပးရတာျဖစ္ပါတယ္။ ဒီေနရာမွ
Devices တင္မဟုတ္ပဲ
မိမိနာမည္နဲ႕လည္း ရပါတယ္။ ဒါေၾကာင့္ က်ေတာ္က
ေအာက္ပါပံုအတုိင္း
UZARNI လို႕ရိုက္လိုက္ပါတယ္။
ထို႕ေနာက္ Generate Password ကို
ႏွိပ္လိုက္တဲ့အခါမွာေတာ့
အထက္ပါအတိုင္း
သင့္ နာမည္အတြက္ Code 10 လံုးပါ၀င္တဲ့
Password
ကိုခ်ေပးပါလိမ့္မယ္။ ဒါေလးကိုမွတ္ထားရပါမယ္။
တစ္ခ်ိန္ခ်ိန္မွာ
အသံုး၀င္လာပါလိမ့္မယ္။ ၿပီးသြားရင္ေတာ့ က်ေတာ္တို႕က
Finish ဆိုတာကို
ႏွိပ္လိုက္ပါ့မယ္။ဒါဆိုရင္ေအာက္ပါပံုအတိုင္း
သင့္အတြက္
Password ကို သိမ္းၿပီးပါၿပီဆိုတာကို ေဖာ္ျပပါလိမ့္မယ္။
က်ေတာ္တို႕က
OK လုပ္လိုက္ပါ့မယ္။
#Mobile
ဒီေနာက္က်ေတာ္တို႕က
အေကာင့္ကို လံုၿခံဳမႈအတြက္ ဖုန္းနဲ႕ တစ္ဆင့္
ထပ္ခံထားပါ့မယ္။
ဒါေၾကာင့္ ေအာက္ပါပံုအတုိင္း
Mobile ဆိုတာကို
သြားပါမယ္။ ၿပီးသြားရင္ေတာ့ Add a phone ဆိုတာကို
ႏွိပ္လိုက္ပါ့မယ္။
ထိုေနာက္ေတာ့က်ေတာ္တို႕က ဖုန္းနံပါတ္ထည့္ဖို႕အတြက္
Add your
phone number here ဆိုတာကို ႏွိပ္လိုက္ပါ့မယ္။ဒါဆိုရင္
အထက္ပါပံုအတိုင္း
ဖုန္းနံပါတ္တစ္ခု Confirm လုပ္ဖို႕ေပးပါလိမ့္မယ္။
က်ေတာ္တို႕
မိမိအၿမဲတမ္း ကိုင္ေနတဲ့ ဖုန္းနံပါတ္တစ္ခုကို ရိုက္ထည့္
လိုက္ပါမယ္။
ထို႕ေနာက္ေတာ့
Continue ကို ႏွိပ္လိုက္ပါ့မယ္။ဒါဆိုရင္ သင့္ရဲ႕ဖုန္းထဲသုိ႕
၀င္လာတဲ့
Code ၆ လံုးကို အထက္ပါအတိုင္း ျဖည့္ၿပီး Confirm လုပ္
လိုက္ပါမယ္။ၿပီးသြားရင္ေတာ့
ေအာက္ပါအတိုင္း
သင့္ဖုန္းနံပါတ္ကို Confirmed လုပ္ၿပီးေၾကာင္းကို
Message ျပပါလိမ့္မယ္။
OK ကို ႏွိပ္လိုက္ပါမယ။္
#Trusted Contacts
Trusted
Contact ကလည္း သင့္အေကာင့္အတြက္ အရမ္းအေရးႀကီးပါတယ္။
ဘာေၾကာင့္
အေရးႀကီးလည္းဆိုေတာ့ သင့္အေကာင့္ပါသြားရင္ေတာင္သို႕မဟုတ္
သင့္အေကာင္ကို
Hack ဖို႕ႀကိဳးစားတယ္ဆိုရင္ ဒီ သံုးေယာက္ကို ျဖတ္သြားႏုိင္မွ
ရမွာမို႕လို႕ပါ
။ ဒါေၾကာင့္ က်ေတာ္တို႕က Trusted Contact ကို ထည့္ထားရပါတယ္။
Trusted
Contact ကို ၅ ေယာက္ထိထည့္လို႕ရတယ္ဆိုေပမယ့္ တစ္ကယ္အလုပ္လုပ္
တာကေတာ့ သံုးေယာက္ဆီက
Code သံုးခုပါပဲ။
ဒါေၾကာင့္
က်ေတာ္တို႕က မိမိရဲ႕ အရမ္းရင္းႏွီးတဲ့ သူငယ္ခ်င္း သို႕မဟုတ္
မိမိရဲ႕ တစ္ျခားအေကာင့္
(ဘယ္သူမွ မသိတဲ့အေကာင့္) ကို ထည့္ထား
သင့္ပါတယ္။ကဲ…
ဒီေလာက္ဆို သင့္အေကာင့္ကို ဟက္မခံရေအာင္ ၉၅%
လံုၿခံဳေရး
သတ္မွတ္လိုက္တာျဖစ္ပါတယ္။ ဘာေၾကာင့္ ၁၀၀ % အာမမခံ
တာလည္းဆိုေတာ့
တစ္ကယ္ကၽြမ္းက်င္တဲ့ ဟက္ကာဆိုလား ဘာလား
သူတို႕ကေတာ့
အဲ့ဒီ က်န္တဲ့ ၅ % ကေန ဟက္ယူၾကတာျဖစ္ပါတယ္။
အဲ့တာကလည္း
လက္ခ်ိဳးရည္လို႕ရပါတယ္။…. ကဲ အားလံုးအဆင္ေျပ
မယ္ထင္ပါတယ္။
ေလးစားစြာျဖင့္
Cristiano
Zarni@ဦးဇာနည္



















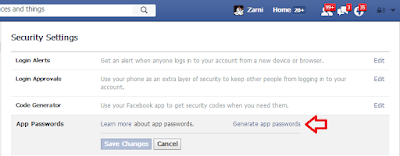









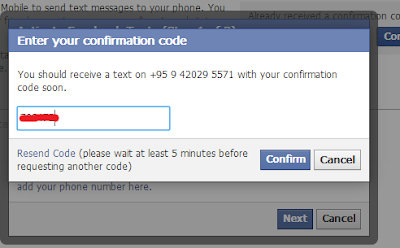


Enter your comment...Thank you
ReplyDeleteေက်းဇူတင္ပါတယ္
ReplyDeleteေက်းဇူတင္ပါတယ္
ReplyDeleteေက်းဇူးပါbro
ReplyDeleteေက်းဇူးပါbro
ReplyDeleteဝင္ဖတ္သြားပါတယ္ အန္တီ
ReplyDeleteThank you
ReplyDelete