ဒီအေၾကာင္းအရာေလးကိုေတာ့
က်ေတာ္ လြန္ခဲ့တဲ့ ၂၀၀၇ အေစာပိုင္း
ေလာက္ကေတာ့ေရးၿပီးသားပါ။
ဒါေပမယ့္ ဒီေန႕ေခတ္မွာလည္း USB
ဆိုတာ အၿမဲတမ္း
Portable Devices ျဖစ္တဲ့အတြက္ေၾကာင့္ Virus
ဆိုတာကေတာ့
ထိမွာပဲျဖစ္ပါတယ္။ ဒါေၾကာင့္ ကၽြန္ေတာ္တို႕က
သင္ကိုင္ထားတဲ့
Memory Stick ကို Virus ကိုက္ျခင္း အလွ်င္းမရွိရေလေအာင္
လုပ္ေဆာင္ထားရင္
အဆင္ေျပႏုိင္မွာျဖစ္ပါတယ္။ မိမိရဲ႕ လုပ္ငန္း
သို႕မဟုတ္
ဌာနဆိုင္ရာ၊ Software ေတြကို မိမိရဲ႕ Stick ထဲမွာ လံုၿခံဳစြာ
ထည့္သိမ္းထားႏုိင္မွာျဖစ္ပါတယ္။အရင္ဆံုး
က်ေတာ္တို႕က မိမိ USB
Stick ကို
အရင္ဆံုး Format ခ်မွာျဖစ္ပါတယ္။ ဒါေၾကာင့္ သင္က
သင့္ကြန္ပ်ဴတာထဲကေနသြားရမယ့္ေနရာကေတာ့..
ထို႕ေနာက္ေတာ့
အထဲမွာရိုက္ရမယ့္ စာကေတာ့ “ diskmgmt.msc
“
သင့္ကြန္ပ်ဴတာထဲမွာရွိသမွ်
Drive ေတြကို ေဖာ္ျပေပးမွာျဖစ္ပါတယ္။
ဒီေနရာမွာ
သင့္ရဲ႕ Memory Stick က Removable Device ျဖစ္တဲ့
အတြက္ေၾကာင့္
သင့္ရဲ႕ Device Column ကိုသိရမွာျဖစ္ပါတယ္။
ဒီေနရာမွာ
က်ေတာ့ရဲ႕ Stick Drive Letter က (I:) ျဖစ္ပါတယ္။
အဲ့ဒီေနရာမွာ
က်ေတာ္က တစ္ခုေျပာခ်င္တာကေတာ့ ထို Stick
ရဲ႕ File
Format ပဲျဖစ္ပါတယ္။ အဲ့ဒီမွာ က်ေတာ္တို႕က Memory Stick
ျဖစ္တဲ့အတြက္ေၾကာင့္သူ႕ရဲ႕
File Format က FAT32 File System
ျဖစ္ပါလိမ့္မယ္။
ဒါေၾကာင့္ က်ေတာ္တို႕က ထို Drive Letter I: ကို
အထက္ပါအတိုင္းမွ
Format ကိုေရြးခ်ယ္လိုက္ပါ့မယ္။ဒါဆိုရင္ေတာ့
ဒီေနရာမွာ
က်ေတာ္တို႕က File System က လက္ရွိအေနအထား
အရ FAT32
ျဖစ္ေနပါမယ္။ ဒါကို က်ေတာ္တို႕က Security အားသာ
ထို႕ေနာက္ေတာ့
က်ေတာ္တို႕က Perfom a quick format ဆိုတာကို
အထက္ပါပံုအတိုင္း
သင့္ Stick ကို အထဲမွာရွိသမွ် ေဒတာေတြပ်က္
သြားမယ္ ဆက္လုပ္မွာလားဆိုတဲ့
Warning Message ေပၚလာပါ့မယ္။
က်ေတာ္တို႕က
Format ခ်မွာျဖစ္တဲ့အတြက္ OK ႏွိပ္လိုက္ပါ့မယ္။
ဒါဆိုရင္ေတာ့
System က သင့္ရဲ႕ Memory Stick ကို FAT32 မွ
အထက္ပါပံုအတိုင္း
Format ခ်ေနမွာျဖစ္ပါတယ္။ဒီေနရာမွာ
အထက္ပါပံုအတုိင္း
သင့္ရဲ႕ Memory Stick က NTFS File Format
နဲ႕ ျဖစ္သြားပါလိမ့္မယ္။
ဒါဆိုရင္ေတာ့ က်ေတာ္တို႕ ထို Stick ကို
Virus လံုး၀မကိုက္ေအာင္စၿပီး
Permission ေတြသတ္မွတ္မွာျဖစ္ပါတယ္။
ဒီအခ်ိန္မွာ
သင္က သင့္ Stick ထဲမွာ အၿမဲတမ္းသံုးမယ့္ Software ေတြ၊
Data ေတြ၊
လံုး၀ပ်က္လို႕မရတဲ့ အေၾကာင္းအရာ၊ အခ်က္အလက္ေတြကို
အထက္ပါအတိုင္း
သင့္စိတ္ႀကိဳက္ အေရးႀကီးၿပီး အၿမဲတမ္းသံုးတဲ့
Data ေတြကို
ထည့္ပီးသြားၿပီရင္ေတာ့က်ေတာ္တို႕က ထို Stick ကို
အထက္ပါပံုအတိုင္းမွ
Properties ကို ႏွိပ္လိုက္ပါ့မယ္။ ဒါဆိုရင္ေတာ့
Disk
Properties ေပၚလာပါလိမ့္မယ္။ ဒီအေနအထားမွာ General ဆိုတဲ့
ထို႕ေနာက္ေတာ့
အထက္ပါပံုအတိုင္း Security Tab ေနရာေရာက္ၿပီ
ဆိုရင္ေတာ့
က်ေတာ္တို႕က မွ်ားအနီေရာင္ေလးျပထားတဲ့ Advanced
အထက္ပါပံုအတိုင္း
Permissions ဆိုတဲ့ေနရာကိုေရာက္လာပါလိမ့္မယ္။
ဒီအခ်ိန္မွာ
က်ေတ္ာတို႕က မွ်ားအနီေရာင္ေလးျပထားတဲ့ Change Permissions
အထက္ပါပံုအတိင္းေပၚလာလွ်င္
က်ေတာ္တို႕က Permission ေျပာင္းလည္း
သတ္မွတ္ဖို႕အတြက္
Edit ဆိုတာကို ႏွိပ္လိုက္ပါ့မယ္။ဒီေနရာမွာ က်ေတာ္
ဒါဆိုရင္က်ေတာ္တို႕
လက္ရွိရေနတဲ့ Stick ရဲ႕ Permission ကေတာ့
Fully
Controlled ျဖစ္ေနပါတယ္။ ဒီလို Full Control ျဖစ္ေနတယ္
ဆိုရင္ က်ေတာ္တို႕က
ထို Stick ကို Data Transfer လုပ္ျခင္း
ဖိုင္အသစ္မ်ားထည့္သြင္းျခင္း၊
ဖိုင္မ်ားအားဖတ္ရႈျခင္း၊ ဖိုင္မ်ားအား
ဖ်က္စီးျခင္း
စတဲ့ လုပ္ေဆာင္ခ်က္ေတြကိုလုပ္ေဆာင္ႏိုင္မွာျဖစ္ပါတယ္။
ဒီလိုမ်ိဳး
Full Permissions ေပးထားတယ္ဆိုရင္ အကယ္လို႕ ကြန္ပ်ဴတာ
မွာ
Virus ရွိတယ္ဆိဳရင္ ထို Stick ထဲကို Virus ၀င္မွာက်ိန္းေသပါပဲ…
ဒါေၾကာင့္
က်ေတာ္ အစမွာ ေဖာ္ျပခဲ့သလိုေပ့ါ။ Stick ကို ဗိုင္းရပ္စ္ လံုး၀
မ၀င္ေအာင္
လုပ္မွာျဖစ္တဲ့အတြက္ေၾကာင့္ လက္ရွိ ရွိေနတဲ့ Permission
ေတြကို ျပန္လည္ေျပာင္းလဲသတ္မွတ္မွာျဖစ္ပါတယ္။
ဒီေတာ့ က်ေတာ္တို႕က
အထက္ပါအတိုင္း
လက္ရွိျဖစ္ေနတဲ့ Full Control မွာ Allow
ကေန Deny
ဖက္ျခမ္းကိုလုပ္ထားတဲ့အတိုင္း ေျပာင္းလဲသတ္မွတ္လိုက္ပါ့မယ္
အထက္ပါပံုအတိုင္း
Warning Message ေပၚလာမွာျဖစ္ပါတယ္။
ဒါကေတာ့ ခုနက
သင္သတ္မွတ္လိုက္တဲ့ Permissions ေတြကို
လုပ္မွာလားလို႕ေမးတာျဖစ္ပါတယ္။
က်ေတာ္တို႕က Yes လို႕ ႏွိပ္လိုက္ပါ့မယ္
အထက္ပါပံုအတိုင္း
ခုနက သင္သတ္မွတ္ထားတဲ့ Permission ကို
Effect ျဖစ္ဖို႕အတြက္
သင့္ Stick ထဲမွာရွိတဲ့ Data ေတြကို Encryption
လုပ္ေနတာျဖစ္ပါတယ္။ၿပီးသြားရင္ေတာ့
OK/ OK လုပ္လိုက္ပါ့မယ္။
အားလံုး
OK လုပ္ၿပီးသြားတဲ့အခ်ိန္မွာေတာ့ သင့္ Stick ကို My Computer
ကေနတစ္ခ်က္
ျပန္ဖြင့္ပါ့မယ္။ထိုအထဲကမွ တစ္ခုခုကို Shift + Del နဲ႕
အထက္ပါပံုအတိုင္း
ဖ်က္လို႕မရတဲ့ Error Message ကို ျပမွာျဖစ္သလို
တစ္ျခားကြန္ပ်ဴတာသို႕မဟုတ္
Stick ထဲကမဟုတ္တဲ့ တစ္ျခားေနရာက
အထက္ပါပံုအတိုင္း
ကူးလို႕မရတဲ့ Error Message ကို ျပေနမွာပါ။
Error
Message ျပေနမွာျဖစ္ပါတယ္။ ဒါဟာ သင့္ရဲ႕ Memory Stick ကို
ဘာ
Software မွ မသံုးပဲနဲ႕ Windows မွာပါတဲ့ Third Party Utilities
နဲ႕
Permission ေတြသတ္မွတ္ၿပီး ကြာကြယ္လိုက္တာျဖစ္ပါတယ္။
ဒီေလာက္ဆို
အားလံုးအဆင္ေျပမယ္လို႕ ယံုၾကည္ေမွ်ာ္လင့္ပါတယ္။
မရွင္းလင္းတာေတြကိုလည္း
အခ်ိန္မေရြးေမးျမန္းႏုိင္ပါတယ္။
ေလးစားစြာျဖင့္
Cristiano
Zarni@ဦးဇာနည္
















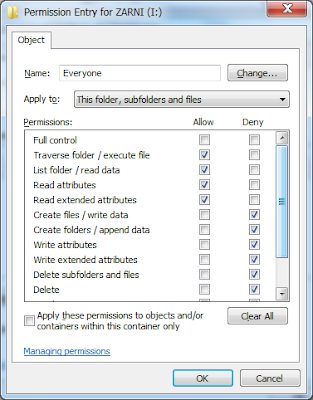






ကိုယ္ကိုယ္တိုင္ကူးထည့္လုိက္ရင္ေရာဗ်ာ....admin --right ေမးရင္လည္း agree လုပ္လိုက္မယ္ေလ :p ;P :P
ReplyDeleteလူလည္ႀကီး မိုက္တယ္ ဥဥ
ReplyDeleteစဥ္းစားတက္တာကို ေလးစားပါတယ္